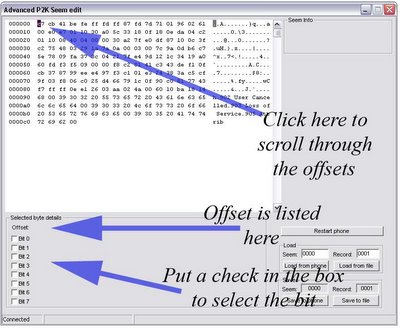Outer LCD Image Customization
2.) Open p2k Seem
3.) Under "Load" enter seem 2771 record 0001. Click "Load from Phone"
4.) It's always a good idea to backup what you're editing, so click "Save to File" and save it somewhere safe.
5.) Starting where the arrow is pointing (at the / in the picture) enter the same as in the picture (/ a / m o b i l e / l c d . g i f). Yes, you should be entering the spaces between the characters.
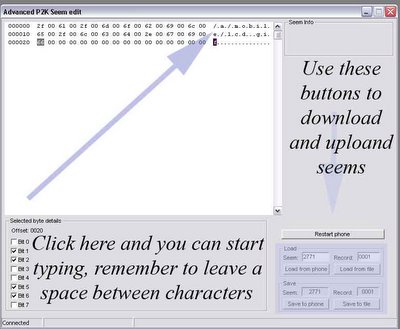
6.) Once you're done that click "Save to phone"
7.) Now load seem 2772 record 0001. Do the exact same as you did above (save it to file to backup and do the same character entering on it / a / m o b i l e / l c d . g i f). Remember to click "Save to Phone"
8.) Now load seem 275a record 0001 from the phone. Save it to file to back it up. Then set offset 0027, bit 0 to no checkmark. See the picture below for guidance.
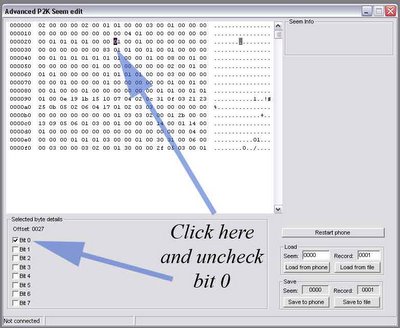
9.) Click "Save to Phone".
10.) If you restart your phone and open the flip you will see the motorola logo on the outside of the phone. Now we will put your own graphic on the phone.
11.) Make sure you close p2k Seem. Open p2k Commander (it is a good idea to restart PST before you open p2k Commander).
12.) On the right pane navigate to "p2k Mobile Phone". Give the computer some time to read everything that is on the phone. Once it has done double click on the "a" folder, then double click on the "mobile" folder.
13.) Now navigate to the folder, on the left pane, that has the image you are going to use as your lcd image. Make sure, as per the instructions above, that the image is called lcd.gif (otherwise you will need to change the seem editing above to reflect what the image is called). Note, the image NEEDS to be 96x80 pixels and in gif format.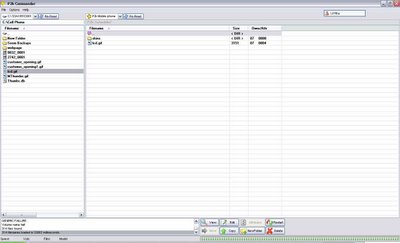
14.) Select the image you wish to upload and click copy towards the middle bottom of the screen.
15.) Once the image has copied you can disconnect and restart your phone. The outside LCD image when the flip is opened should now be the image you uploaded!
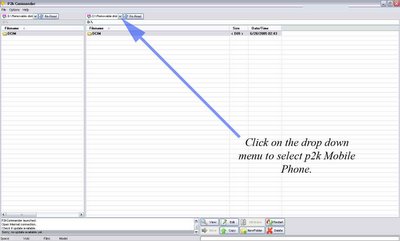


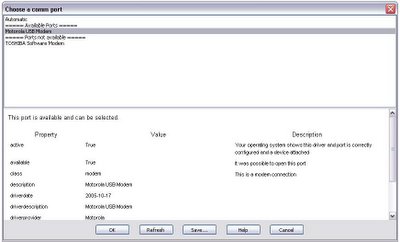
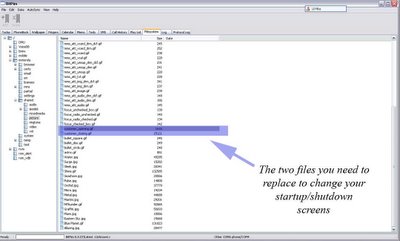
 4.) Click on download and the program will ask you where you want to save the seem to. Select a location where you will be able to find it later and click save. Do not edit the file name (xxxx_yyyy).
4.) Click on download and the program will ask you where you want to save the seem to. Select a location where you will be able to find it later and click save. Do not edit the file name (xxxx_yyyy).